Corel Video Studio Pro X4 14.0.0.342 Full + Keygen + Hướng dẫn sử dụng phần mềm làm Video chuyên nghiệp

Video Studio là chương trình chỉnh sửa
phim và ghi đĩa dễ sử dụng, cho phép làm phim và các slide show một
cách chuyên nghiệp. Bạn có thể làm một bộ phim hoàn chỉnh mà vẫn tiết
kiệm được thời gian với chức năng Movie-Wizard hoặc các công cụ chỉnh
sửa dễ sử dụng khác. Bạn còn có thể ghi phim với bất kỳ định dạng nào,
từ dạng phim DVD hay phim dành cho điện thoại di động cho đến hệ thống
phòng chiếu phim tại nhà với chất lượng hình ảnh cao mới nhất. Thậm chí
bạn cũng có thể tải trực tiếp lên trang YouTube để mọi người trên toàn
thế giới có thể thưởng thức.
Tùy biến giao diện
Corel VideoStudio X4 cung cấp cho bạn khả năng tùy biến giao diện cao,
giúp người dùng thực sự thoải mái khi biên tập phim. Bạn có thể tùy
nghi di chuyển mọi thành phần trên giao diện chính của chương trình đến
bất kỳ vị trí nào bằng thao tác kéo thả đơn giản. Thành phần nào có biểu
tượng tám dấu chấm phía góc trái đều có thể di chuyển được.
Bản Demo cho chương trìnhTool download một vài flame để làm video Do Trung Troang cung cấp:.Xem cách Crack và lấy Kegen điền vào phần mềm Tại đây
HƯỚNG DẪN SỬ DỤNG
I. GIỚI THIỆU CHUNG VỀ GIAO DIỆN VA CHƯƠNG TRÌNH LÀM VIỆC
Giao diện chính của Corel Video Studio Pro X4 14.0.0.342
Trong đó có các thành phần:
1A- Bảng các bước thực hiện (Step panel): bao gồm
+ Capture:step này giúp bạn bắt hình từ máy quay số, webcam hay từ bất kỳ thiết bị phần cứng khác.
+ Edit: cho phép bạn chỉnh sửa, thực hiện các thao tác biên tập.
+ Share: Xuất ra file video (mpeg1, mpeg2, avi, ecard...)
1B- Bảng các thẻ chỉnh sửa:Là một bảng chứa các bước (step) khi thực hiện tạo một video clip:
+ Media: Chèn các File Video vào Clip của bạn.
+ Transition: step này cho phép bạn chèn hiệu ứng chuyển cảnh.
+ Graphic: chèn thêm các thẻ màu sắc vào Video Clip
+ Tile: Chèn chữ vào video clip.
+ Filter: Chèn các hiệu ứng 3D vào Video
2- Thanh Menu: để thiết lập các tùy chọn.
- bao gồm mở file ảnh, file video, file nhac,... và nhiều chức năng khác như cài đặt,...
3- Bảng lựa chọn (Options panel)
Qua
mỗi bước (step), Bảng lựa chọn này sẽ thay đổi để bạn tùy chọn thời
gian hiện clip, các hiệu ứng cho video, image, text (chữ viết) hay
audio...
4- Màn hình xem trước (Preview window)
Giúp bạn xem trước được thành quả của mình.
5- Bảng điều khiển:
có các nút điều khiển giúp bạn xem trước, tua đi, tua lại, chạy repeat, cắt video clip thành đoạn ngắn hơn.
6- Bảng liệt kê (Library panel):
Liệt
kê tất cả những file mẫu có sẵn để bạn áp dụng. Ví dụ: video clip mẫu,
các kiểu chữ, các file nhạc mẫu, hiệu ứng chuyển cảnh... Tất nhiên bạn
có thể bổ sung thêm vào Library panel những video clip, file nhạc, ảnh
của riêng mình bằng cách chọn nút browse.
7- Dòng thời gian (Timeline):
8- Nơi biên tập Video (Timeline):
Bạn sẽ chủ yếu biên tập video clip của mình trên Timeline
- Dòng Video: dòng này để chèn video clip, những file ảnh của bạn.
- Dòng Overlay: chèn những đoạn video clip nhỏ. video clip minh họa lên trên video clip chính.
- Dòng Title Track (T): chèn chữ vào video clip.
- Dòng mix: chèn file ghi âm, hoặc file nhạc bất kỳ.
- Dòng audio:
chèn file nhạc nền. Dòng audio và mix đều có chức năng như nhau. Bạn có
thể dùng dòng nào để chèn file nhạc cũng được. Sẽ rất hay nếu ta kết
hợp cả 2 dòng này. Vừa có nhạc nền, vừa có âm thanh.
II. BÀI TẬP THỰC HÀNH
- Vào File -> New Project để tạo một file làm việc mới- Sau đó chọn chế độ Timeline View như hình dưới

Sau đó làm theo các bước sau (hình dưới):
1- Tại thẻ Media Nhấn browse trên bảng Library. Chọn đường dẫn đến file ảnh của bạn ấy. Bạn có thể chọn nhiều ảnh cùng một lúc. Rồi nhấp OK.
2- File ảnh được chọn sẽ hiện trên bảng Library. Bạn kéo rê chuột những file ảnh xuống dòng video trên Timeline view như hình vẽ.
Chú
ý: Bạn cũng có thể mở trực tiếp ảnh trên thanh Video track mà không cần
phải kéo thả = cách Click chuột phải lên vùng Timeline và chọn Insert Photo... sau đó chỉ đường dẫn đến File ảnh -> Open
3- Sau đó bạn có thể định thời gian hiện trên hình cho ảnh bằng 2 cách ấn vào Options để hiện lên bảng điề chỉnh sau đó hoặc là chỉnh thời gian trên ô thời gian. Hoặc chỉnh bằng tay bằng cách rê chuột trên mép ảnh. Độ dài ngắn của ảnh chính là khoảng thời gian hiện ảnh. Khi bạn rê chuột, thời gian trên ô thời gian sẽ thay đổi.
3- Sau đó bạn có thể định thời gian hiện trên hình cho ảnh bằng 2 cách ấn vào Options để hiện lên bảng điề chỉnh sau đó hoặc là chỉnh thời gian trên ô thời gian. Hoặc chỉnh bằng tay bằng cách rê chuột trên mép ảnh. Độ dài ngắn của ảnh chính là khoảng thời gian hiện ảnh. Khi bạn rê chuột, thời gian trên ô thời gian sẽ thay đổi.
Các
bạn có thể chèn hiệu ứng ảnh chạy ngang hoặc ảnh từ từ hiện lên như
Video Demo bằng cách kéo ảnh thả xuống dòng Overlay Track và ấn vào Options tại thẻ Attribute chỉnh Direction/Style Tại ô Enter là điều chỉnh ảnh xuâs hiện và Exit là lúc ảnh biến mất
Các bạn cũng có thể thao tác ảnh trên dòng Overlay track này bằng cách ấn vào ô Mask & Chroma Key -> Apply Overlay Oftions, Tại ô Type chọn Mask Frame Sau đó chọn hiệu ứng ảnh mình muốn
CHÈN HIỆU ỨNG CHUYỂN CẢNH
Sau khi bạn đã chọn được nhiều ảnh ưng ý xuống dòng Video của bảng Timeline view. Thì ta tiến hành chèn Hiệu ứng chuyển cảnh (Transition) cho đoạn video. Hiệu ứng này sẽ giúp khi chuyển giữa ảnh này và ảnh kia được sinh động hơn. Ta tiến hành như sau:
a- Nhấn Transition (Biểu tượng có chữ AB)
b- Sau đó trong bảng Library sẽ hiện ra một loạt những mẫu Transition (hiệu ứng chuyển cảnh) để bạn áp dụng
Các bạn cũng có thể thao tác ảnh trên dòng Overlay track này bằng cách ấn vào ô Mask & Chroma Key -> Apply Overlay Oftions, Tại ô Type chọn Mask Frame Sau đó chọn hiệu ứng ảnh mình muốn
CHÈN HIỆU ỨNG CHUYỂN CẢNH
Sau khi bạn đã chọn được nhiều ảnh ưng ý xuống dòng Video của bảng Timeline view. Thì ta tiến hành chèn Hiệu ứng chuyển cảnh (Transition) cho đoạn video. Hiệu ứng này sẽ giúp khi chuyển giữa ảnh này và ảnh kia được sinh động hơn. Ta tiến hành như sau:
a- Nhấn Transition (Biểu tượng có chữ AB)
b- Sau đó trong bảng Library sẽ hiện ra một loạt những mẫu Transition (hiệu ứng chuyển cảnh) để bạn áp dụng
c- Để áp dụng, bạn kéo rê chuột một mấu Transition
xuống giữa 2 ảnh, (hoặc kích đúp vào hiệu ứng bạn muốn sử dụng - cách
này hiệu ứng sẽ điền lần lượt từ đầu đến cuối). Khi nào xuất hiện khoảng
màu chuyển tiếp giữa hai ảnh như hình vẽ thì thả chuột. Sau đó bạn cũng
áp dụng những hiệu ứng khác cho những đoạn nối còn lại.
Chú ý: có nhiều loại Transition. Bạn chỉ chuột vào thanh "My Favorites" sẽ xổ xuống nhiều loại Transition khác cho bạn chọn lựa.
4- Sau đó bạn tiến hành chèn chữ (text hoặc title) vào video clip. Tiến hành như sau (hình dưới):
a- Nhấn step Title hoặc nhấp vào biểu tượng chữ T ở dòng (Title).
b- Bạn có thể chọn kiểu chữ mẫu trong bảng Library. Nhưng nếu chọn những chữ mẫu này thì bạn sẽ không đánh được tiếng Việt vì Video Studio 9 và 11 không hỗ trợ Unicode. Bạn phải dùng font .Vn Time để đánh chữ Tiếng Việt. Khi ấy bạn cũng phải đổi bảng mã của bộ gõ tiếng Việt (Vietkey hoặc Unikey) thành TCVN3.
b- Bạn có thể chọn kiểu chữ mẫu trong bảng Library. Nhưng nếu chọn những chữ mẫu này thì bạn sẽ không đánh được tiếng Việt vì Video Studio 9 và 11 không hỗ trợ Unicode. Bạn phải dùng font .Vn Time để đánh chữ Tiếng Việt. Khi ấy bạn cũng phải đổi bảng mã của bộ gõ tiếng Việt (Vietkey hoặc Unikey) thành TCVN3.
Nếu
không dùng title mẫu, bạn nháy đúp chuột lên màn hình để chèn chữ. Mới
đầu chữ của bạn không có nhiều hiệu ứng (không đẹp) như hình minh họa.
Những bài viết tiếp theo mình sẽ hướng dẫn những cách chỉnh sửa chữ khác
đẹp hơn. Do thời hạn bài viết không được quá dài mà.
c- Bạn có thể chỉnh sửa thời gian hiện chữ, font chữ, cỡ chữ và màu chữ ở trong bảng Oftions
d.
Chú ý: theo kinh nghiệm của mình, bạn nên rê chuột để chỉnh thời gian
hiện chữ. Tiến hành rê chuột sao cho độ dài title vừa với bức ảnh của
bạn hơn. Nếu không khi ảnh mất đi mà chữ vẫn hiện thì rất xấu
Để chữ chạy chạy như đoạn video clip minh họa thì bạn phải tiến hành add hiệu ứng chạy chữ (animation) cho chữ. Tiến hành như sau (hình dưới):
1- Click chuột vào dòng chữ đã chèn trước đó trên thanh title (T).
2- Cick chuột đánh dấu vào dòng chữ muốn chèn Attribute
trên màn hình. Vì bạn có thể chèn nhiều dòng chữ và mỗi dòng có nhiều
kiểu chạy khác nhau nên bắt buộc phải nhấp chuột (để đánh dấu) vào dòng
chữ nào cần chèn hiệu ứng chạy.
3- Nhấn tab Attribute
4- Nhấp chọn Apply Attribute
5- Chọn kiểu chữ chạy trên bảng liệt kê. Để áp dụng những kiểu chữ chạy khác, bạn nhấp chuột vào dòng "Moving Parth" sẽ xổ xuống nhiều kiểu chạy hơn.
Bạn có thể chèn nhiều dòng chữ trên cùng một đoạn title
và cũng có thể chèn nhiều title. Điều này là rất cần thiết cho một đoạn
video clip. Vì không ai có thể đọc một kiểu chữ chạy khô khan cả.
5. TIẾP THEO LÀ CHÈN HIỆU ỨNG CHO ẢNH
a- Các bạn chọn hiệu ứng Filter (thẻ có chữ FX) 
b- Các bạn chọn một hiệu ứng mà các bạn thích sau đó kéo thả lên trên hình ảnh
Các bạn chọn Options sau đó chọn thẻ Attribute
6- CHÈN NHẠC CHO VIDEO CLIP CỦA BẠN. Để chèn nhạc, bạn tiến hành các bước sau (hình dưới):
a- Nhấn Media (Biểu tượng một đoạn phim) 
b- Ấn vào Browse để mở file nhac
c- Ấn vào Hide Video và hide photo và hide Audio File để ẩn và hiện các file video, ảnh, nhạc sau đó các bạn kéo file nhạc xuống thanh Music Track
b- Ấn vào Browse để mở file nhac
c- Ấn vào Hide Video và hide photo và hide Audio File để ẩn và hiện các file video, ảnh, nhạc sau đó các bạn kéo file nhạc xuống thanh Music Track
Cách khác: Cách này đơn giản hơn nhiều. Bạn có thể Click chuột phải lên vùng time line sau đó chọn Insert Audio => To music track #1 Sau đó chỉ đường dẫn đến file nhạc bạn muốn chọn
d- Các bạn có thể ghi âm
- Ấn vào biểu tượng Record/Capture Options sau đó chọn Voice-Over
- sau đó ấn Stat để bắt đầu ghi âm. nếu không muốn ghi nũa ấn vào chỗ bất kỳ trên vùng làm việc là dừngd- Các bạn có thể ghi âm
- Ấn vào biểu tượng Record/Capture Options sau đó chọn Voice-Over
7. CHÈN VIDEO VÀO LÀM PHIM
- Phần mềm này chỉ hỗ trợ cho Video đuôi MP4 và WMA do vậy bạn cần chú ý các Video sử dụng để làm phim. Để biết cách tải Video đuôi MP4 từ YouTobe bạn xem TẠI ĐÂY
- Khi thuần thục các phần mềm xử lý ảnh, xử lý audio và Corel Video Studio Pro X4 thì các bạn sẽ trở thành một nhà biên tập giỏi "chuyên môn" không khác các nhân viên của Đài truyền hình đâu. Nếu có khác nhau là khác ở óc sáng tạo thôi. Trong nghệ thuật thì óc sáng tạo quyết định 80% một kiệt tác.
Bạn cũng có thể thêm thanh VIdeo track để cho nhiều ảnh chạy cùng lúc như Video Demo của mình bằng cách làm như hình dưới:
6. MỘT SỐ CHỨC NĂNG MỚI
Dựng phim Stop Motion
Stop Motion
là loại hình phim khá mới mẻ và thu hút rất nhiều sự quan tâm, trong đó
những đoạn phim được tạo nên bởi hàng loạt ảnh chụp tĩnh liên tiếp
nhau. Do vậy dựng phim Stop Motion tốn khá nhiều thời gian và công sức. Corel VideoStudio X4 đã tích hợp sẵn công cụ giúp việc dựng phim Stop Motion dễ dàng và nhanh chóng hơn, ai cũng có thể làm được.
Trên giao diện chính của chương trình, bạn nhấn biểu tượng Record/Capture Option, chọn Stop Motion từ hộp thoại Record/Capture Option vừa xuất hiện.
Tại cửa sổ Stop Motion, bạn chọn thiết bị ghi hình bên phải dãy menu, đặt tên phim tại mục Project Name, chọn thư mục lưu phim tại mục Capture Folder, hoặc chọn thư viện lưu phim tại mục Save to Library. Tiếp đến, bạn thiết lập thông số ghi hình: Image Duration (số khung hình mà phim sẽ chiếu trên mỗi giây), Capture Resolution (kích thước khung hình), Auto Capture (bật/tắt chế độ tự động chụp), Onion Skin (mức độ hòa trộn ảnh giữa hai lần chuyển cảnh). Nếu chọn chế độ Auto Capture, bạn nhấn tiếp biểu tượng nằm ngay bên cạnh để thiết lập thời gian cách nhau giữa mỗi lần tự động ghi hình tại mục Capture Frequency và tổng thời lượng phim cho phép tại mục Total capture duration, rồi nhấn OK. Tiếp theo, bạn chỉ việc nhấn nút Capture Image (biểu tượng chấm tròn màu đỏ)
rồi lần lượt thay đổi hành động của nhân vật trước ống kính. Chương
trình sẽ tự động chụp lại ảnh tĩnh và ghép thành một đoạn phim giúp bạn.
Xong, nhấn Save để lưu lại.
Dựng phim Time-Lapse
Time-Lapse là kỹ thuật “tua nhanh thời gian” bằng những bức ảnh chụp liên tiếp trong thời gian dài và có cùng một góc chụp. Corel VideoStudio X4 hỗ trợ dựng phim dạng Time-Lapse với nhiều tùy chọn về thời gian khác nhau.
Muốn
thực hiện, đầu tiên bạn cần chuẩn bị sẵn nhiều ảnh chụp liên tiếp có
cùng góc độ, càng nhiều càng tốt. Trên giao diện chính của chương trình,
bạn vào menu File > Insert Media File to Timeline > Insert Photo for Time-lapse/Strobe, duyệt đến toàn bộ ảnh đã chuẩn bị trước đó và nhấn Open.
Nguyên tắc dựng phim dạng Time-lapse
là trong tổng số khung hình trình chiếu trên một giây, chương trình sẽ
thực hiện lần lượt ba bước: giữ khung hình, bỏ khung hình và chuyển
cảnh. Số lượng khung hình trong mỗi bước tùy bạn quy định tại các mục Keep (số khung hình muốn giữ), Drop (số khung hình muốn loại bỏ để tạo hiệu ứng tua nhanh), Frame duration (thời gian giữa mỗi lần chuyển cảnh). Sau khi thiết lập, bạn nhấn nút Play để xem lại, nhấn OK nếu đã cảm thấy ưng ý.
Trên đây là ba chức năng mới nổi bật nhất trong Corel VideoStudio X4.
Ngoài ra, chương trình còn bổ sung và nâng cấp thêm nhiều hiệu ứng
video khác, hỗ trợ xuất video chuẩn HD, cải tiến hiệu năng làm việc so
với các phiên bản trước,…
8. XUẤT FILE VIDEO RA
Sau khi tất cả các bước trên đã hoàn thì thì có nghĩa là bạn đã xong
một đoạn video clip đơn giản của mình rồi đấy. Vấn đề là làm thế nào để
xuất ra file Video mà xem được bằng phần mềm nghe nhạc nữa thôi.
Các
bạn chú ý sự khác nhau giữa việc xuất ra file video và việc save lại
nhé. Vì khi bạn save thì có nghĩa là bạn chỉ lưu lại các bước thực hiện
này mà thôi. Lần sao open file này ra thì chỉ có thể chỉnh sửa tiếp mà
thôi. Không phải là file video có thể xem như bình thường được. Để xuất
được ra file video ta tiến hành như sau:
1- Chọn step Share (Phía trên góc bên phải)
2- Nhấp chuột vào nút "Create Video File" ở trên bảng Options.
3- Chọn kiểu file cần xuất ra. Sau đó chọn đường dẫn lưu file và đánh tên file rồi nhấp OK.
Chú ý: sau khi bạn nhấp OK, Video Studio sẽ có quá trình "Rendering".
Quá trình này diễn ra nhanh hơn so với các phiên bản trước và tốn 100%
CPU. Tốt nhất bạn nên đóng tất cả các ứng dụng khác lại. Và có thể thì
nên nâng cấp CPU lên In Core 2 Doul, Pentium D hay chí ít là Pen4 2,4Ghz trở lên. Dòng Celeron không xử lý được. Dù là Celeron D. (Mình chưa thử dùng C, có thể vẫn được nhưng khá lâu).
Mình sẽ giới thiệu qua ý nghĩa của các loại file này:
+ DV:
tạo ra file video dạng DV. Còn kiểu (4:3) hoặc (16:9) chỉ là chọn kiểu
hiện thị trên màn hình rộng (16:9) hay màn hình TV bình thường (4:3)
+ DVD: tạo ra file video dạng DVD. Bao gồm: DVD Vodeo và DVD SlideShow Nếu các bạn có ổ ghi DVD thì hãy xuất ra dạng này. Còn không thì chỉ có thể xem được trên máy tính và copy bằng USB thôi.
+ NTSC VCD:
tạo ra file video hệ NTSC dạng VCD. Dạng này phổ biến, các bạn có thể
ghi ra đĩa CD-R để tặng cho bạn bè, người thân, người ấy để xem trên đầu
đĩa VCD bình thường được.
+ Mpeg-4 (352x250, 29,97fps): tạo ra file video dạng Mpeg cho Iphone, Ipad, Mibile Phone
+ WMV: tạo ra file Windows Media Video tức là file video đọc bằng phần mềm Windows Media ấy mà.
+ WMV HD NTSC: sẽ tạo ra file video hình rộng có hình ảnh đẹp nhất nhưng dung lượng lớn.
+ WMV Pocket PC: tạo ra file video có dung lượng nhỏ hơn phù hợp với loại Pocket PC.
+ WMV SmartPhone:
tạo ra file video có dung lượng nhỏ phù hợp với các loại SmartPhone
như: Sony Ericson P990i, Samsung i300x, D900, P910i, Nokia N91, N93,
N92, N90, Motor Ming của Motorolla...
+FLV: Xuất file đuôi FLV có dung lượng nhỏ như các Video bạn download trên trang Youtobe
+ Upload File trực tiếp lên Wep như Youtobe, Mimeo, Facebook bằng cách ấn vào Upload to Web
Thế là bạn đã có được một đoạn Video clip như mong muốn "tặng bản thân"
rồi. Hãy đón xem những hướng dẫn sau để có thể tự mình tạo ra những
đoạn Video chuyên nghiệp và hay hơn.
Chúc bạn thành công !!!





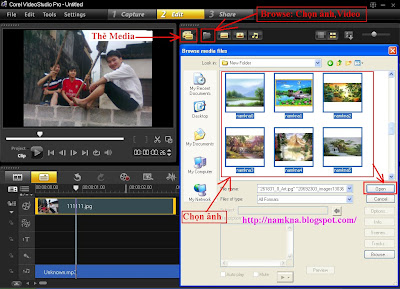
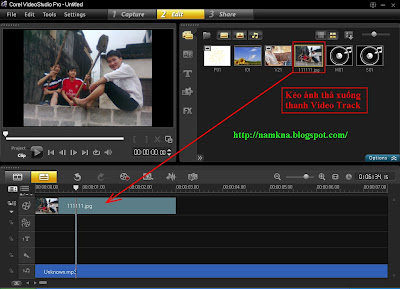













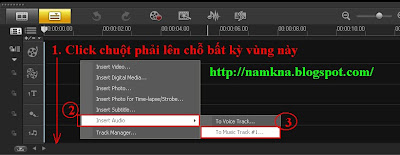
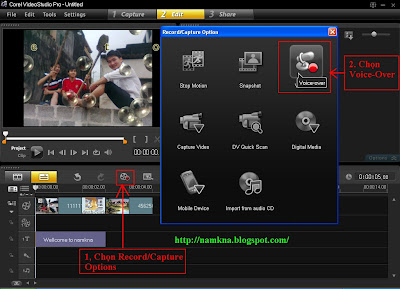




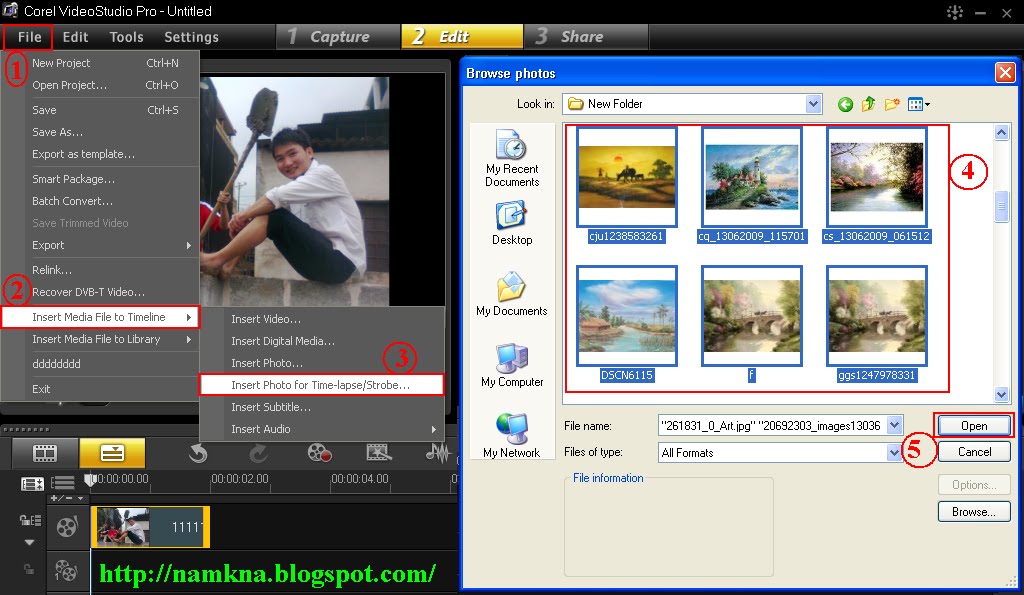

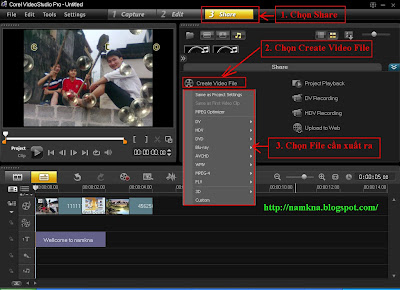

Không có nhận xét nào:
Đăng nhận xét